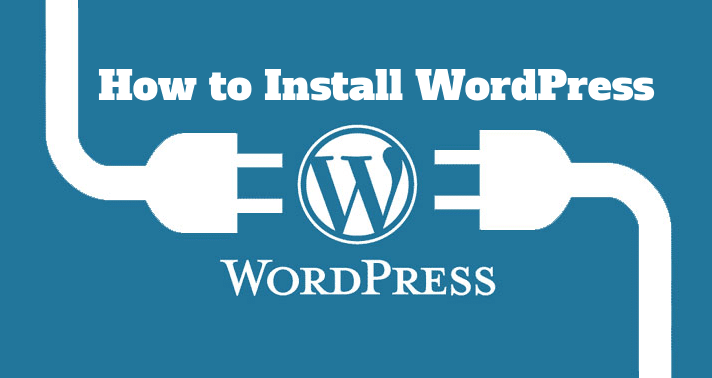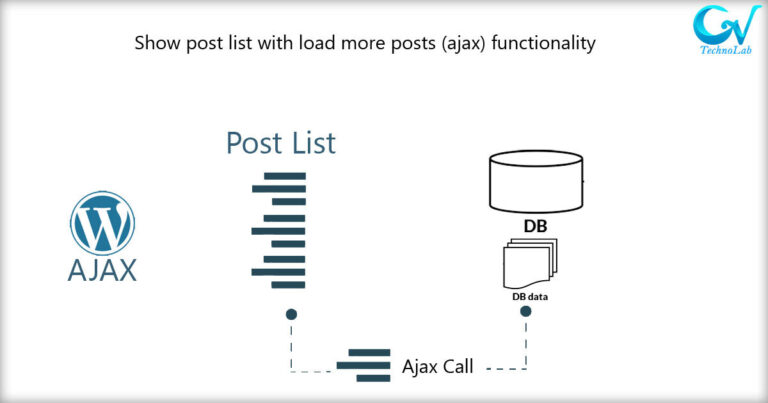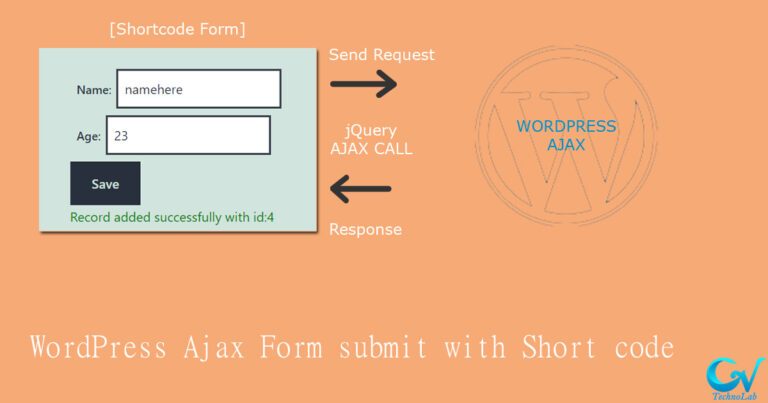WordPress is initially used for blogging website development but now a days WordPress has capability to use for any fields and for any type of websites. In this post you will learn How to install WordPress to your local or server system.
WordPress is well-known for its ease of installation. Under most circumstances, installing WordPress is a very simple process and takes less than five minutes to complete. Many web hosts now offer tools to automatically install WordPress for you. However, if you wish to install WordPress yourself, the following guide will help.
Steps to install WordPress
Step1: Download
You can download it from WordPress official website.
After Download, unzip the WordPress package to server folder
of if you are setting it in local add setup to htdocs folder for xampp or www folder for wamp users.
Upload the WordPress files to the desired location on your web server:
- If you want to integrate WordPress into the root of your domain (e.g. http://example.com/), move or upload all contents of the unzipped WordPress directory (excluding the WordPress directory itself) into the root directory of your web server.
- If you want to have your WordPress installation in its own subdirectory on your website (e.g. http://example.com/blog/), create the blog directory on your server and upload the contents of the unzipped WordPress package to the directory via FTP.
Note: If FTP client has an option to convert file names to lower case, you need to make sure it’s disabled.
Step2: Setup Database
Create a database for WordPress on your web server, as well as a MySQL (or MariaDB) user who has all privileges for accessing and modifying it.
Step3: Config File (Optional)
Find and rename wp-config-sample.php to wp-config.php then edit the file and add your database information. as shown bellow
Note: if you are not comfortable with renaming files, you can skip this step as the install process will create this file for you.
// ** MySQL settings - You can get this info from your web host ** // /** The name of the database for WordPress */ define( 'DB_NAME', 'database_name_here' ); /** MySQL database username */ define( 'DB_USER', 'username_here' ); /** MySQL database password */ define( 'DB_PASSWORD', 'password_here' ); /** MySQL hostname */ define( 'DB_HOST', 'localhost' ); /** Database charset to use in creating database tables. */ define( 'DB_CHARSET', 'utf8' ); /** The database collate type. Don't change this if in doubt. */ define( 'DB_COLLATE', '' );
Step4: Run Installation
Run the WordPress installation script by accessing the URL in a web browser. This should be the URL where you uploaded the WordPress files.
Once we run this it will automatic check if WordPress need to be installed it will run installation views for you
here on first step it will ask you database accesses you need to provide database name, database username and password and table prefix.
and on next step you need to fill Site details like site title tagline etc..
That’s it! WordPress is ready, you can view output on frontend.